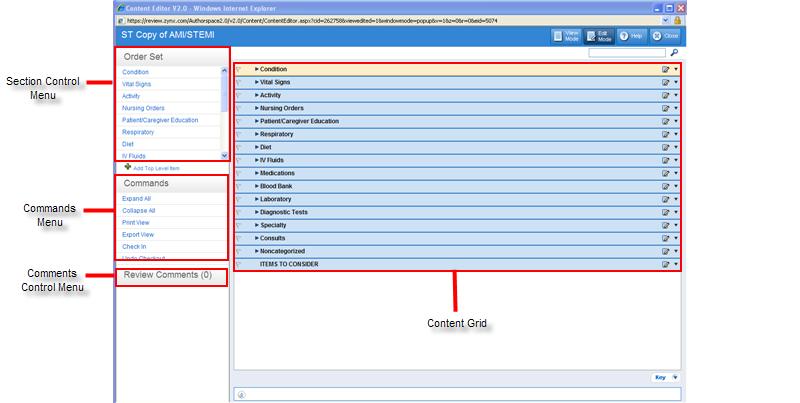
Zynx Health AuthorSpace Help File |
PDF | Help |
From the content list, select the content of interest and click the Edit link to open the Content Editor, shown below:
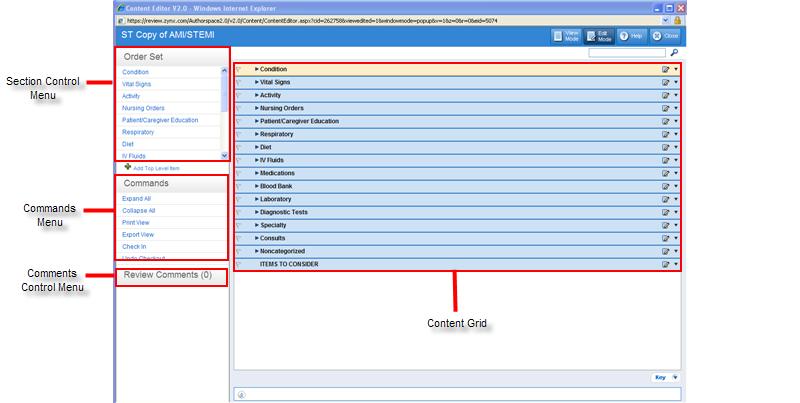
The left pane of the Content Editor displays the following menus:
The right pane of the Content Editor displays the content (order set or plan of care) in a content grid. It shows order items for individual Sections, such as Vital Signs, Activity, Nursing Orders, etc. The view is collapsed by default. To expand or collapse the view, do any of the following:
The following icons appear next to each line item in the content grid and can be used to open the Workspace Editor:
 ):
Click the arrow to the right of the Edit
button to access a menu of commands to insert, delete, cut, or copy content,
or to edit the selected item’s workspace. The available menu options
are dependent on the item type. Instructions for accessing these menu
commands will be written as, for example, “Click the arrow to the
right of the Edit button and select
Insert.” Select Insert
or Edit to open the Workspace Editor.
):
Click the arrow to the right of the Edit
button to access a menu of commands to insert, delete, cut, or copy content,
or to edit the selected item’s workspace. The available menu options
are dependent on the item type. Instructions for accessing these menu
commands will be written as, for example, “Click the arrow to the
right of the Edit button and select
Insert.” Select Insert
or Edit to open the Workspace Editor.
The Workspace Editor opens at the bottom of the Content Editor, as shown below.
With the Workspace Editor opened, you can continue to scroll through the content grid. If you make a change in the Workspace Editor without saving it and then try to open another Workspace Editor, you will be prompted to save your changes. The Workspace Editor displays a Workspace, Notes, Tasks, and Performance Measures tabs, depending on the item. When inserting a new item, these tabs appear grayed out and are unavailable until edits to the Workspace tab are saved because the display depends on the item type.
To maximize/minimize the
Workspace Editor at any time, click the  or
or  icons in the upper left of the Workspace Editor.
icons in the upper left of the Workspace Editor.
See Content Viewer/Editor Icons for an explanation of the icons that appear in the Content Editor.
 |
©
2014
Zynx Health Incorporated. Help published December 2014 |