Zynx Health AuthorSpace Help File |
PDF |
Help |
Using
the Conversion Tool
You can convert saved HTML order
sets created in AuthorSpace 1.7 into AuthorSpace PDFs using the conversion
tool. The conversion tool allows you to convert a single file or a batch
of files at one time.
|
Administrators
can view and navigate all screens in the Environment Manager.
The screens that non-administrator
users are able to view and navigate depend on assigned permissions.
|
Following is the workflow
for creating interactive PDFs of HTML order sets created in AuthorSpace
1.7:
- Retrieve the HTML
order set(s) created in AuthorSpace 1.7.
- Use the conversion
tool to convert the order set to AuthorSpace PDFs. (See the steps below
for using the conversion tool.)
- Save the Zip file
of converted PDFs.
- If you selected
the Display “Print Only Selected Items”
Button check box, you should then upload the PDF file into
the HTML Editor. There is a high likelihood that some items will be broken
and highlighted in red; if this is the case, the PDF will not print until
the broken items are removed in the HTML Editor. You should also upload
the PDF file if you desire to make further changes.
- Edit as necessary
and save the changes.
- Post the modified
order set to the intranet.
To use the conversion tool:
- Go to https://www.zynx.com/pbosconversion.
- Log in using your
AuthorSpace username and password. The conversion tool window opens as
shown below:
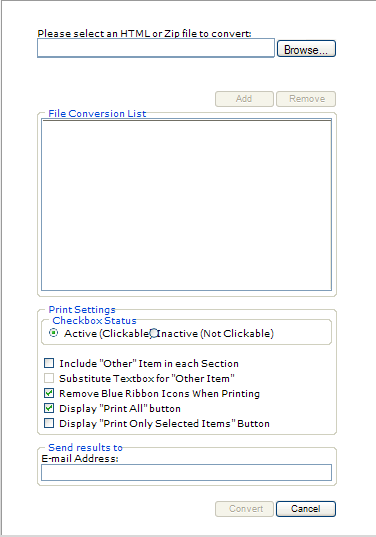
- Click Browse to navigate to and select the HTML
or Zip file you wish to convert.
- Click
Add to add the file to the File Conversion
List.
- (optional) You
can convert in batches so repeat steps 3 and 4 if necessary.
- The Print Settings
area contains some of the same options that are used when creating a
new print template or editing an existing print template in AuthorSpace.
See Creating
a New Template/Editing an Existing Template for information
on these options.
- If you wish to make the PDF
interactive, set the Checkbox Status to Active (Clickable). If you wish
to allow your end-user clinicians to send a "completed" order set to
the printer (ie, remove nonselected items upon printing), select the
Display “Print Only Selected Items”
Button check box.
- Fill out the E-mail Address field in the Send Results To
area. After the file is converted, an e-mail will be sent to the designated
address with a link to the converted PDF(s).
- Click Convert. Do not close the conversion tool
window while the conversion is in process. The ConversionReport
window appears, indicating whether the AuthorSpace 1.7 HTML files were
successfully converted to AuthorSpace PDFs. From the report, you can
download and save the converted file. If necessary, click Go
Back to return to the conversion tool window.
Once a file is converted, you
do not need to convert it again.
To make further editing changes
to the converted PDF(s) or if you selected Display
“Print Only Selected Items” Button in the conversion
tool window, you can upload the PDF file into the HTML Editor. See Uploading
PDF File. You can upload a maximum of one file at a time.
Therefore, be sure to unzip the batch before uploading a file.
 |
Help published December 2014 |


